本文将介绍如何为您的域名设置 BIMI ,以提高您的发件人声誉和邮件送达率。
什么是 BIMI:
BIMI(邮件标识品牌指示器)是一种邮件身份认证标准,可验证您的发件人身份并在您的邮件中添加您的公司徽标。
Gmail 和 Google Workspace 上的收件人会在您的邮件中看到发件人姓名旁边有一个蓝色的“已验证”勾号,表明您是经过认证的发件人。
在开始实施 BIMI 之前,请考虑以下因素以决定它是否适合您:BIMI 主要面向使用邮件自动化来接触广泛受众(如现有客户名单)的大公司和批量发送者。它为基于 1 对 1 沟通的邮件客户开发而言,提供的优势较少。
1)您必须是计划实施 BIMI 的域名所有者。您需要更新域名的 DNS 设置。
2)BIMI 仅适用于通过 DMARC 认证的邮件。您需要设置或更新您的 DMARC 记录。
3)要在 Gmail 上启用 BIMI,您需要获得经过验证的标志证书 (VMC)。这是一份数字证书,证明您有合法使用邮件徽标的权利。
4)BIMI 仅适用于支持它的邮件客户端,例如 Gmail。在其他不支持它的电子邮件客户端中,您的徽标可能不会显示。
BIMI 如何影响送达率:
BIMI 可以在每个重要方面优化您的邮件发送:更好的发件人声誉→更多邮件到达收件箱→提高您的发件人帐户的可信度→更高的互动率。
1)提升发件人声誉
当您的邮件被垃圾邮件过滤器检查时,BIMI 会提高您的发件人声誉和邮件分数。
2)提高邮件互动率
使用支持 BIMI 的邮件客户端的收件人将在收件箱中看到您的公司徽标,而不是通用头像。这为您的邮件增加了额外的信任度——收件人更有可能打开来自受信任发件人的邮件。
3)增强域名和邮件安全性
BIMI 与 SPF、DKIM 和 DMARC 记录结合使用,保护您的发件人域名免遭未经授权的使用,例如伪造或网络钓鱼攻击。
如何为您的域名设置 BIMI
第 1 步:添加 DMARC 策略
BIMI 仅适用于通过DMARC检查的邮件——DMARC是一个定义如何处理未通过认证的邮件的策略。请确保您的 DMARC 策略设置为隔离-“quarantine”或拒绝-“reject”,以使 BIMI 正常运行。
要检查您当前的 DMARC 记录状态,请前往您的邮箱帐户列表并打开您要添加 BIMI 的帐户设置。向下滚动到可选设置并选择域名健康。检查完成后,您将看到DMARC记录的状态以及其他域名记录。“有效”状态表示设置正确,但您可能需要调整其设置。
按照如下所示更新您当前的 DMARC 设置,或者如果您还没有记录,请创建一个新记录。如果您之前跳过了这一步,那么现在就创建一个新记录是个很好的机会——这将提高您的邮件安全性。
所需的 DMARC 设置:
为了支持 BIMI,您的 DMARC 策略(p)必须设置为拒绝-“reject”或隔离-“quarantine”。
以下是 BIMI 正确的 DMARC 记录值示例:v=DMARC1;p=reject;rua= mailto:your@snov.io
- p值应为“quarantine”或“reject”。BIMI不支持“none”策略。
- pct值应为“100”。这个参数仅在您选择了“quarantine”策略时需要。这意味着 DMARC 策略将应用于 100% 的外发邮件。
有关设置 DMARC 记录的详细步骤,请阅读本指南。
第 2 步:准备 SVG 格式的公司徽标
为了符合 BIMI 的要求,您的公司徽标图像必须遵循某些特定的标准。显示在邮件中的公司徽标必须采用 SVG(缩放矢量图形)格式。并且必须使用SVG Tiny PS(便携/安全)的配置文件。
普通的 SVG 徽标不符合 BIMI 要求。请按照以下步骤将其转换为正确的格式,或向产品团队的设计师寻求帮助。
将普通的 SVG 徽标转换为 SVG Tiny 1.2 格式
在Adobe Illustrator中将SVG文件转换为SVG 1.2格式。首先,将您当前的徽标上传到图像编辑器。
图片必须具有正方形的长宽比。在 Illustrator 的图片属性中输入相同的宽度(W) 和高度(H)。
使用导出功能(文件→另存为)。在 SVG 配置文件中,选择SVG Tiny 1.2 。确保导出的 SVG 文件的大小不超过 32 KB。
将 SVG Tiny 1.2 徽标转换为 SVG PS 格式
为了符合BIMI的要求,需要进行最后一次转换才能达到所需格式。BIMI官方开发商 BIMIgroup 提供了一个工具,可帮助将徽标转换为SVG Tiny PS 。
从下面其中一个链接下载适用于你的操作系统的版本:
单击.exe文件下载应用程序。在出现的下一个屏幕上,单击查看原始数据。
使用下载的.exe文件将应用程序安装到您的计算机。使用该工具,选择上一步中包含SVG Tiny 1.2文件的目录。在标题字段中输入您的公司名称,然后单击生成 SVG Tiny P/S 。
新生成的文件将保存在与原始文件相同的目录中。SVG Tiny PS文件将是下一步要使用的文件。
第 3 步:获取徽标的 VMC(认证标志证书)
这一步是可选的,对于基础的BIMI设置不是必需的,但如果您希望充分利用BIMI的所有优势,建议您完成此步骤。如果您决定跳过此步骤(或稍后再获取证书),仍然可以完成本指南的其余部分并在没有 VMC 的情况下完成基本 BIMI 设置。
认证标志证书(VMC)是一种数字证书,用于确认您对徽标的所有权。要获得该证书,您需要提交 SVG 徽标,并通过颁发证书的认证机构的审批流程。
VMC证明您拥有使用该徽标进行电子邮件通信的合法权利。并非所有的电子邮件提供商都要求VMC,但谷歌要求使用VMC才能在Gmail收件箱中显示您的徽标。有了VMC,您的徽标将自动显示在邮件预览旁边的头像位置,并替代默认的通用头像。
如何获取 VMC:
VMC 证书基于您的徽标的注册商标。在申请 VMC 之前,请确保您的徽标已注册为知识产权。这将在审批过程中进行检查。
要注册您的徽标,您可以向您所在国家/地区的商标局提交商标申请,例如美国的USPTO或欧盟的EUIPO 。最好咨询律师或您的法律团队来指导您完成整个流程并确保一切正确完成。
注册徽标后,请从Entrust或DigiCert等认证机构获取 VMC 。获取 VMC 后,您将收到“PEM”格式的证书文件。
第 4 步:将您的资产上传到公共服务器
完成上述步骤后,您就已经准备好了 BIMI 所需的资产:SVG Tiny PS 文件(徽标)和 PEM 文件(证书)。在设置 BIMI 之前,您需要将文件上传到使用安全 HTTPS 协议的服务器(HTTP 是不被接受的)。
两个文件都应保留其原始名称——请勿在上传过程中重命名。上传文件后,获取指向它们的 URL(网址)。您将需要这些链接来添加到 BIMI 记录中。
您不能使用 Google Drive 或任何在线图片托管服务来存储您的 BIMI 资产,因为这些选项不符合要求。理想情况下,您应该将文件上传到您自己网站的目录中。为此,请登录您的域名托管帐户,进入文件管理器,然后将文件上传到公共文件夹(目录)。
确保BIMI资产所在的文件夹是可以访问的,也就是说,任何拥有该链接的人都可以访问这些文件。这对于邮件服务提供商在验证 BIMI 记录时访问徽标非常重要。
上传后,获取直接的URL链接。例如,https://yourdomain.com/logo.svg。您将在 BIMI 记录中使用此 URL。
存储 BIMI 资产的替代方法:
如果您不知道如何将文件上传到您的网站,也可以使用第三方服务来托管您的 BIMI 设置文件。例如:
PowerDMARC提供“托管 BIMI ”服务,您可以在其中上传文件。他们将为您的 BIMI 记录提供所需的 URL。EasyDMARC也是这样一种服务,提供类似功能。
第 5 步:将 BIMI 添加到您的域名设置
BIMI 是作为 TXT 记录添加到您域名的 DNS 设置中的。接下来,我们将逐步解释如何创建 BIMI 记录。
BIMI 记录的默认格式如下:default._bimi.[your-domain] TXT v=BIMI1; l=logoURL; a=vmcURL;
- “logoURL”是您的徽标链接(SVG Tiny PS 文件)。
您在 BIMI 记录中添加的 SVG 文件必须与 VMC 中批准的 SVG 文件完全匹配。如果您添加指向不同版本徽标的链接,BIMI 将无法正常工作。
- “vmcURL”是您的证书文件链接。
如果您没有 VMC,则可以从 BIMI 记录中省略“a=vmcURL”部分。您可以在获得证书后再添加它。请记住,Gmail 需要 VMC,并且此参数必须包含在 BIMI 记录中才能完全支持。
为了简化这一过程,您可以使用在线 BIMI 生成器来创建您的 BIMI 记录。
单击生成 BIMI并添加以下参数:
域名:您网站的链接;SVG 图像:您的徽标链接;VMC 链接:您的 VMC 证书链接。
您生成的 BIMI 记录将如下所示:
default._bimi.example.io TXT v=BIMI1;l=https://example.io/link-to-svg-file/logo.svg; a=https://example.io/link-to-pem-file/vmc_cert.pem;
您将在下一步中使用这个唯一记录,以将 BIMI 添加到您的域名。
第 6 步:将 BIMI 记录添加到您的域名 DNS 中
此步骤在您的域名 DNS 设置中进行——您需要更新它们并添加新的 DNS 记录。
如果您不了解您的域名注册商,您可以在送达率测试结果中找到它。开始新测试或打开上一次测试的详细信息。在结果部分,打开域名健康标签并选择域名 WHOIS 信息。在这里,您将看到您的域名的详细信息,包括注册商的名称和注册商 URL。
要将 BIMI 添加到您的域名:
请登录到您的域名管理面板(在您的注册商网站上)并找到 DNS 设置。您可以在此处添加和更新 DNS 记录。
在 DNS 设置中,创建一个新的 TXT 记录。输入 BIMI 记录中的值并保存。
例如,如果您的域名注册商是 Namecheap,请执行以下操作:登录您的 Namecheap 帐户。打开域名列表菜单,然后点击域名旁边的管理按钮。前往高级 DNS 标签页。单击添加新记录并选择 TXT 类型。
在主机字段中,输入 TXT 之前的部分:“ default._bimi.example.io ”
在值字段中,输入TXT 后面的部分:“ v=BIMI1; l=logoURL; a=vmcURL;”
参考上一步中您唯一的 BIMI 记录来添加这些参数。
第 7 步:验证 BIMI 记录
使用BIMI 检查工具来验证您的记录是否配置正确。输入您的域名并点击检查 BIMI。如果您看到绿色勾号,则表示您的 BIMI 记录有效。
请注意,BIMI 可能需要一些时间(最多几天)才能激活并开始工作。如果结果显示未找到您的 BIMI 记录,请稍后再次检查其状态。
恭喜您完成本指南并成功设置 BIMI!现在,您可以享受它带来的好处了:提高互动率并且改善邮件送达能力。
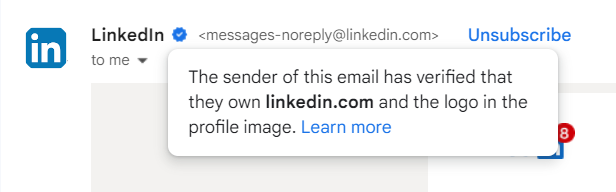
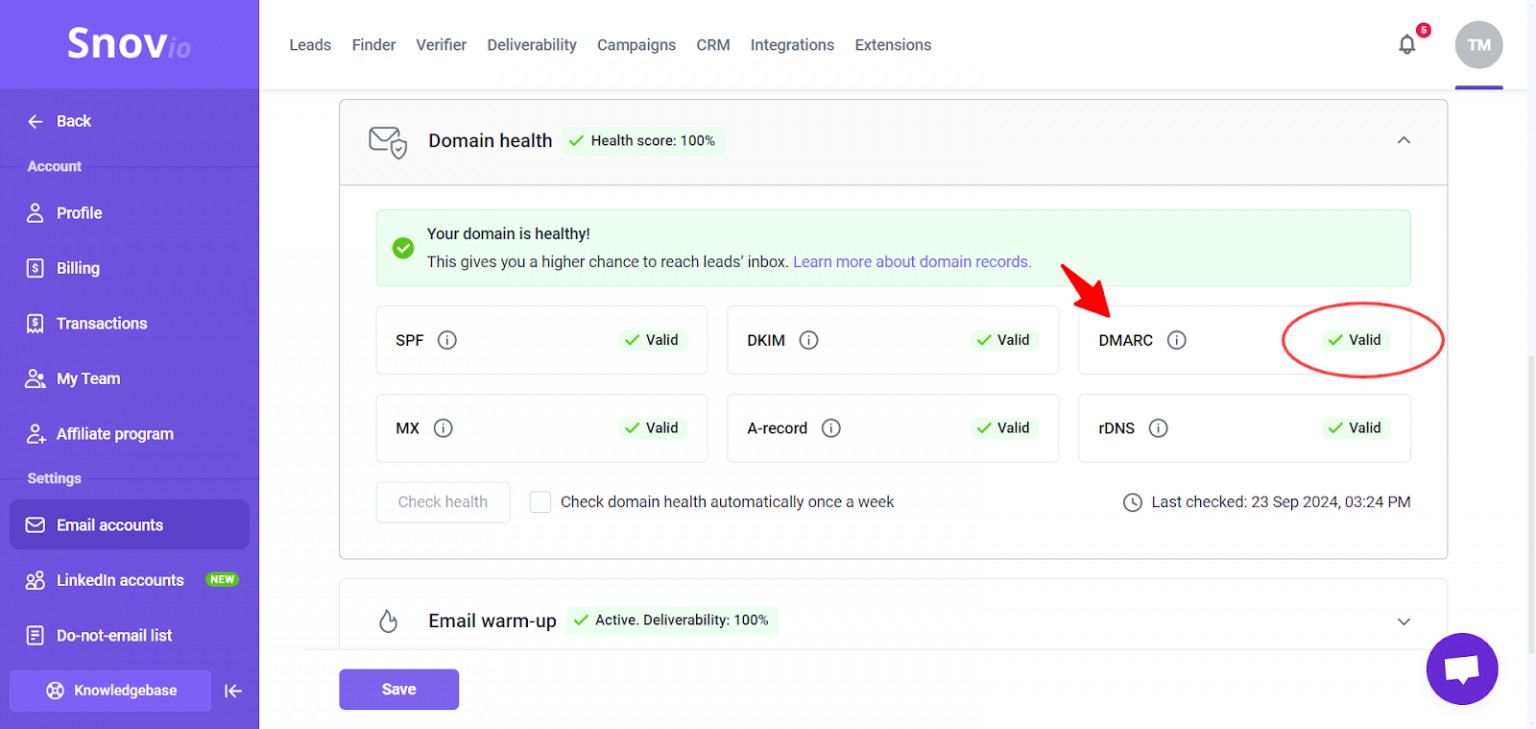
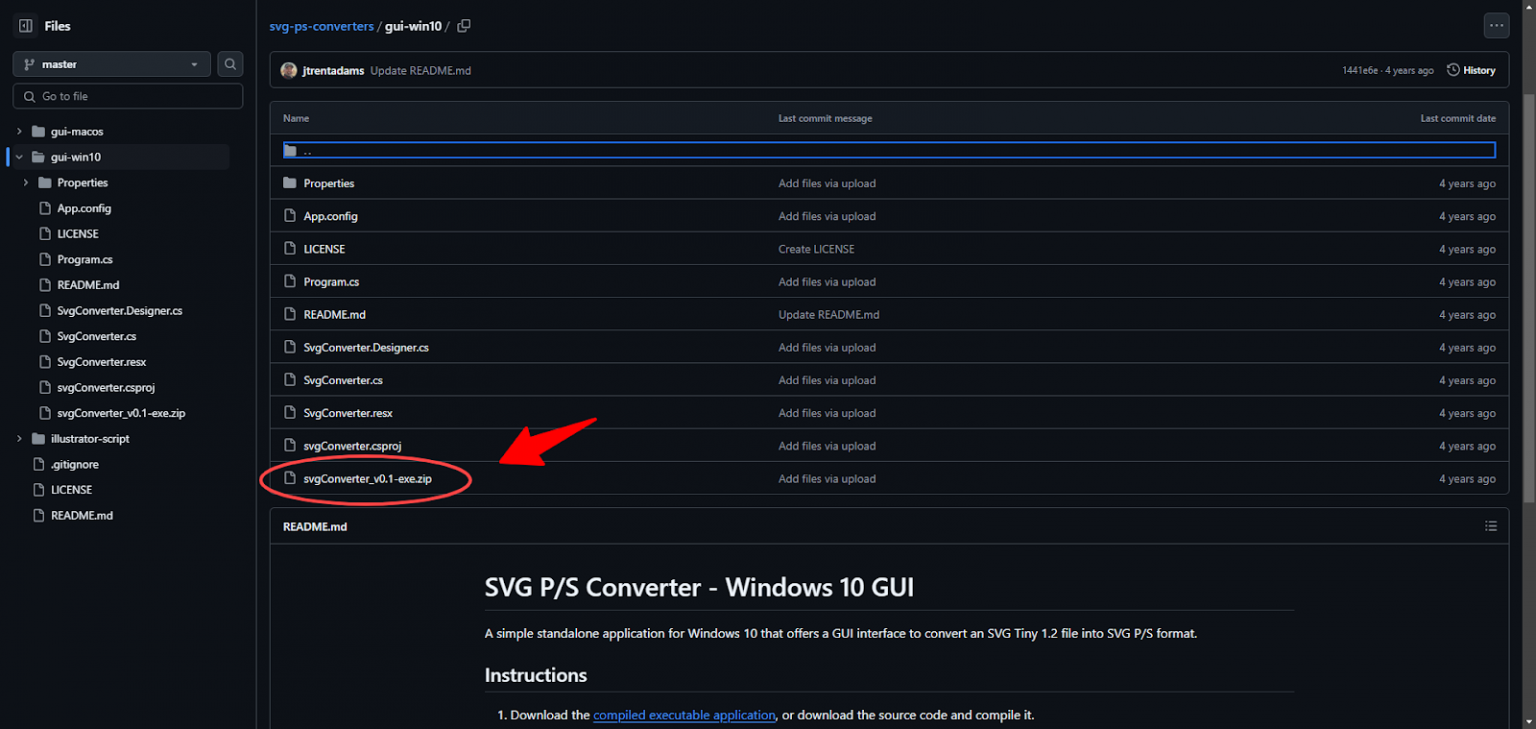
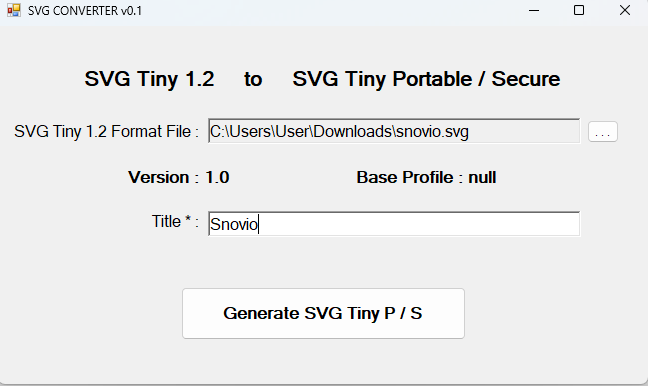
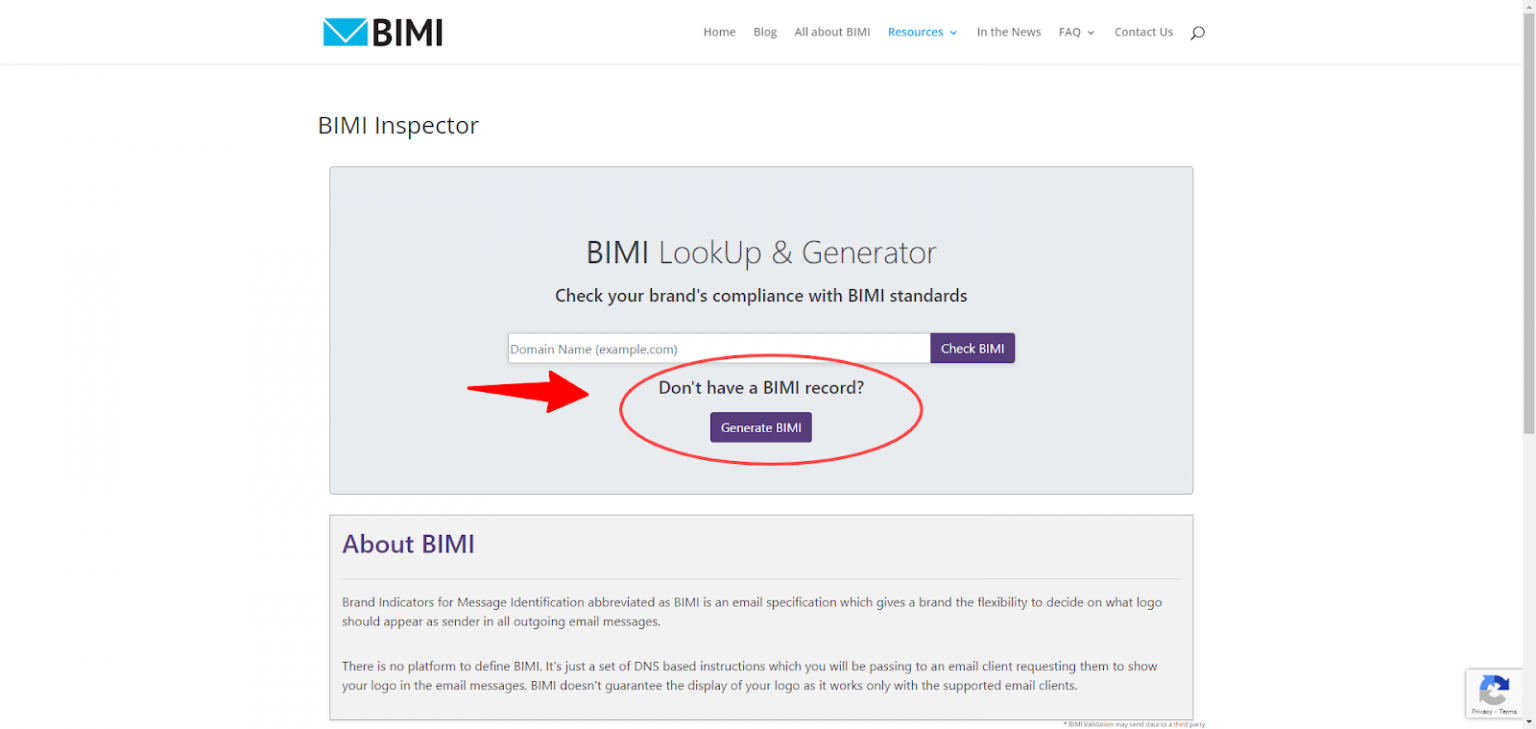
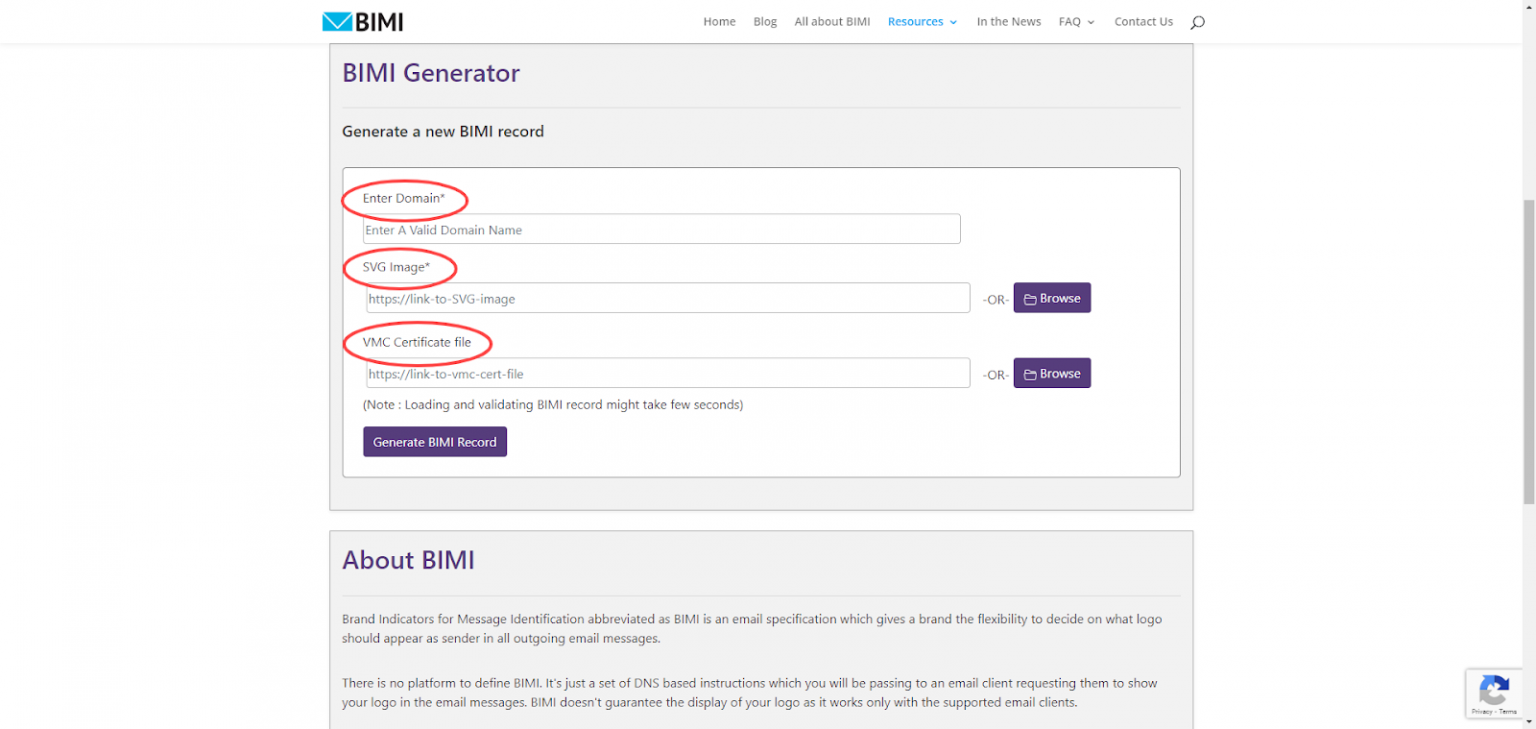
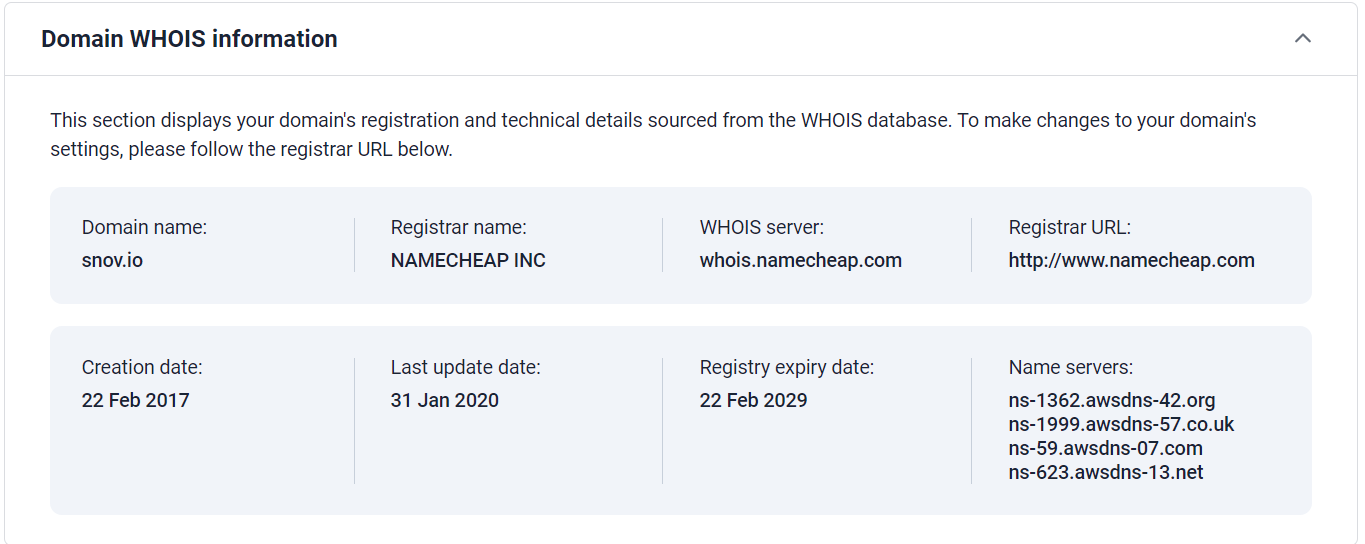
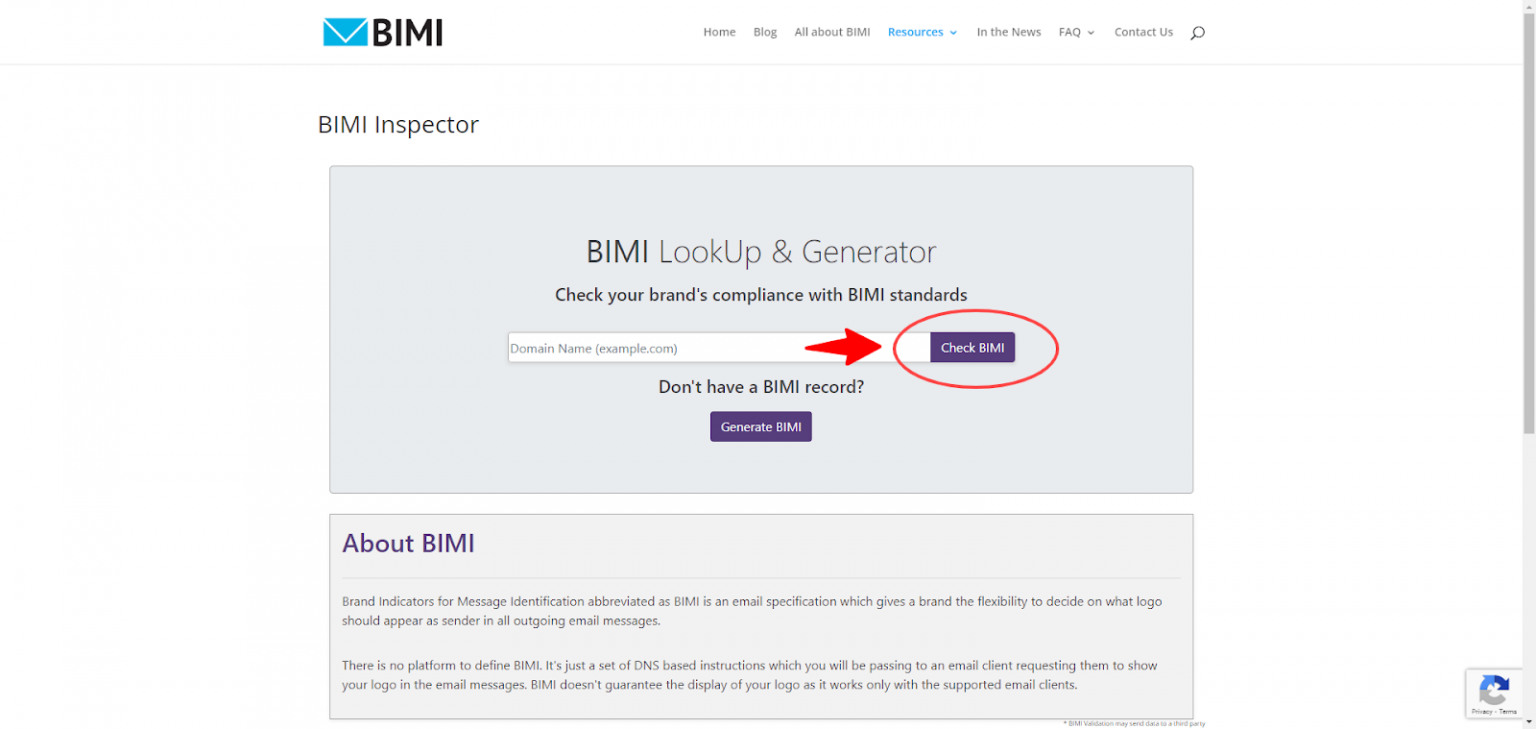

非常抱歉 😢
我们可以如何改善?