本文介绍了 Snov.io x Pipedrive 集成的最新版本。
我们将指出与旧版本相比的主要改进,并引导您完成设置过程。
集成中有哪些新内容
Snov.io 与 Pipedrive 的集成已升级,变得更加实用有效。
这些新的增强功能使您可以在两个应用程序之间同步数据并简化管理潜在客户的方式。
它如何帮助您:通过让集成为您处理日常任务来节省时间。
您可以轻松设置和自动化各种潜在客户管理任务,其中 Snov.io 中的活动(如发送电子邮件)会触发 Pipedrive 中的操作(如创建交易)。
它如何帮助您:在两个数据库之间复制潜在客户数据 – 从 Snov.io 到 Pipedrive,反之亦然。
现在,您可以将您的 Snov.io 潜在客户转移到 Pipedrive 进行交易管理,并将您的 Pipedrive 联系人转移到 Snov.io 进行自动化邮件营销。
它如何帮助您:复制所有预先存在的数据,将过去的记录集成到当前的工作流程中。
有了这个选项,您就可以将整合前在任一应用程序中收集的线索充实到两个数据库中。
第 1 步:连接集成
首先,我们在 Snov.io 和您的 Pipedrive 帐户之间创建连接。
转到您的Snov.io 帐户设置。
打开集成页面。
点击Pipedrive部分下的连接。
对于已连接旧版本集成的用户:
您可能会注意到集成状态已自动更改为“已暂停” 。
这是因为较新的集成版本使用 OAuth 方法而不是 API 令牌来建立连接。
要访问最新的集成功能并恢复集成,请使用新方法重新连接。
在集成页面上,点击 Pipedrive 下的重新连接。
接下来, 将打开 Pipedrive 的登录页面。
选择集成所需的 Pipedrive 帐户,然后点击选择帐户。
如果您已经登录 Pipedrive 帐户,则会在此处自动获得授权。点击继续应用程序以继续。
在下一个屏幕上,查看集成所需的应用程序权限。点击“连接应用程序”以同意并继续。
第2步:选择集成方向
您将返回 Snov.io 账户,打开集成设置页面。
在此步骤中,我们将指导您了解集成参数,以便您根据自己的喜好放心地进行设置。
首先,让我们简要介绍一下数据交换的工作原理。
集成可以让你按照喜欢的方向在应用程序之间同步信息。
在双向集成中,任何一个应用程序中的数据更改都会反映并复制到另一个应用程序中。两个应用程序将相互交换信息。
在单向集成中,源应用中的数据更改会反映到接收方应用中,但接收方应用中的更改不会影响源应用。源应用程序是发送数据的一方,而接收方应用程序是接收数据的一方。
通过选择集成类型来选择数据交换方向 – 从一个应用程序到另一个应用程序或两个应用程序之间。
- 数据仅同步到 Pipedrive:将数据从 Snov.io 传输到 Pipedrive。反映对 Snov.io 中的数据所做的更改。
- 数据仅同步到 Snov.io:将数据从 Pipedrive 传输到 Snov.io。反映对 Pipedrive 中的数据所做的更改。
- 应用程序之间的数据同步:双向传输数据 – 从 Snov.io 到 Pipedrive 以及从 Pipedrive 到 Snov.io。反映对两个帐户中的数据所做的更改。
第3步:配置数据交换设置
在“字段映射”部分中,您将为数据交换设置自定义参数。
1) 同步到 Snov.io 列表:
首先,选择要从 Pipedrive 储存联系人的 Snov.io 列表。
该参数是必须的 ,因为所选列表将是接收来自 Pipedrive 的数据。
2)选择 Pipedrive 用户:
在此处选择一个 Pipedrive 用户作为从 Snov.io 同步的联系人的 所有者。
该参数有助于指定一个人负责管理传输到 Pipedrive 的新联系人。
3) 从 Snov.io 列表同步:
在此处选择将参与集成的 Snov.io 列表。
此参数允许您选择用于传输数据的确切列表,并排除您不想传输到 Pipedrive 的其他列表。
点击“所有列表”可取消选择或选择所有潜在客户列表。
要仅同步特定列表中的潜在客户,请确保仅选择所需的列表。
4) 映射字段:
接下来,您将设置字段映射。字段映射有助于在集成过程中定制和丰富数据交换。
这意味着要将 Snov.io 字段与将彼此共享数据的相应 Pipedrive 字段相匹配。
例如,”姓名 “字段的信息将发送到其他应用程序中相应的 姓名字段。
以下是 Snov.io 和 Pipedrive 之间映射的默认字段对。
您可以根据需要添加额外的字段以进行数据交换。
要添加字段映射:点击 +添加字段。
首先,从左侧的下拉列表中选择一个Snov.io 字段。
记住:
要完成映射,请选择右侧相应的 Pipedrive 字段。您必须在添加下一个映射之前执行此操作。
两个字段必须共享相同的数据类型 – 您只能将一个文本类型字段与另一个文本类型字段进行映射。
要撤消映射:
点击映射字段行旁边的垃圾桶图标。删除映射不会删除自定义字段本身。
设置附加数据交换设置
在字段映射部分的底部,您将找到用于数据交换的其他参数。
1) 包括邮件发送历史记录
通过 Snov.io 营销活动发送给潜在客户的邮件将作为已完成的任务显示在 Pipedrive 的联系活动选项卡中。
同步的数据包括电子邮件内容及其活动状态(打开、回复、点击等)。
2) 仅同步潜在客户与邮箱地址
默认情况下,只有个人资料中包含邮箱地址的潜在客户才会被转移,以避免重复。
如果禁用此选项,可能会出现重复项,因为集成会使用邮箱地址检查它们。
第 4步:设置常量字段(可选)
在本部分中,您将设置常量参数。
常量是一个自定义字段,它为每个潜在客户或联系人保存相同的信息(常量值)。
这可以帮助您在联系人转移到其他应用程序后识别其来源(来源)。
您将为单向集成中的一个应用程序添加常量,并为双向集成中的两个应用程序添加常量。
添加常量:
从常量字段菜单中,从下拉列表中选择自定义字段。
在常量值字段中,输入将添加到所选自定义字段的文本,例如“from Snov.io”或“from Pipedrive”。
在数据传输过程中,每个联系人都会添加一个具有指定值的常量字段。
第 5 步:设置自动化(可选)
从 Snov.io 到 Pipedrive 的双向集成和单向集成均可使用此功能。
在最后一部分中,您将设置场景以在 Pipedrive 帐户中自动执行例行任务。
您可以创建交易,在潜在客户参与时将其移至管道阶段,并将记录添加到联系人的活动时间线中。
自动化通过将事件链接到操作来工作:当 Snov.io 中发生事件(触发器)时,Pipedrive 中会发生相应的操作。
触发器是指您的 Snov.io 帐户内的活动。下面列出了可用的触发器。
要添加自动化:
使用切换按钮激活Snov.io 触发器。
选择相应的Pipedrive 操作及其所需参数(例如交易的管道和阶段)。
点击“ +添加另一个操作”以添加更多操作。
所有 Snov.io 触发器的默认 Pipedrive 操作都是相同的,您可以在不同的自动化中重复使用它们。但是,您不能使用同一触发器多次使用该操作。
您可以在集成过程中随时关闭、编辑或删除自动化。
Pipedrive 操作列表 |
|
| 创建交易 | 当 Snov.io 中发生选定事件时,将为 Pipedrive 中的联系人创建新交易。
该交易将以潜在客户的名字命名,例如“约翰·史密斯交易”。所需参数:在 Pipedrive 中选择管道。 |
| 将交易移至特定阶段 | 如果在 Pipedrive 中找到该联系人的有效交易(除获胜或失败之外的所有交易),它将被移至所选管道的选定阶段。
如果没有找到该联系人的交易,则无法执行该操作。 所需参数:选择管道和阶段。 |
| 将交易移至下一阶段 | 如果在 Pipedrive 中找到该联系人的有效交易(除获胜或失败之外的所有交易),则该交易将进入当前管道中的下一阶段。
如果没有找到该联系人的有效交易,则无法执行该操作。 |
| 向联系人添加活动 | 当 Snov.io 中发生选定事件(触发器)时,此操作会为 Pipedrive 联系人创建一个新任务。
您可以将此操作应用于多个自动化,并为同一 Pipedrive 联系人创建多个任务。例如,当潜在客户打开电子邮件或回复时,您可以创建新任务。 请记住:默认情况下,集成会将电子邮件通信历史记录作为“已完成”任务移至Pipedrive 中联系人的活动时间线。
通过自动化记录的活动将被创建为已执行任务。完成后将其标记为手动完成。
任务将在执行自动化的同一天到期。 必需参数:指定任务的名称/描述。 |
怎么运行的:
在 Snov.io 中进行活动(发送营销邮件)后 –> 在 Pipedrive 中所选管道中创建交易 –>然后,该交易移至所选阶段 –> 最后,为 Pipedrive 联系人创建一个新的活动任务。
启动集成
集成几乎已准备就绪,你的工作非常出色!
花点时间检查设置,准备好后,点击页面底部的“启动” 。
首次启动时,我们建议传输未同步的数据。
继续阅读以了解有关此过程的更多信息。
第6步:传输未同步的数据(手动同步)
此过程是可选的。如果您想暂时跳过它,请点击“现在不” 。
您可以使用手动同步来移动在设置集成之前收集的数据。
要继续,请选择数据传输的方向:
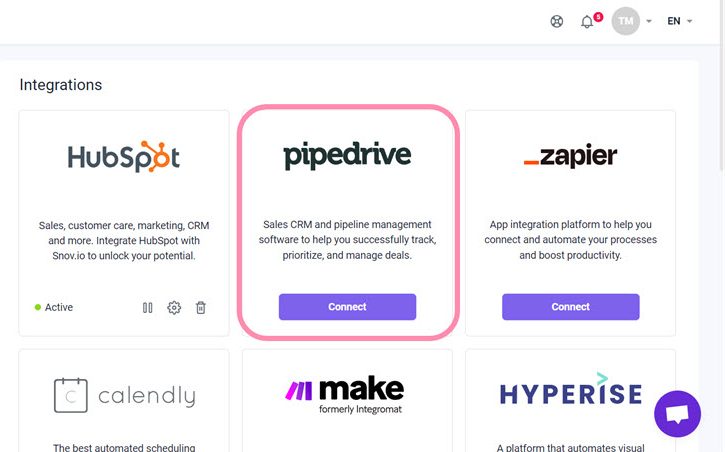
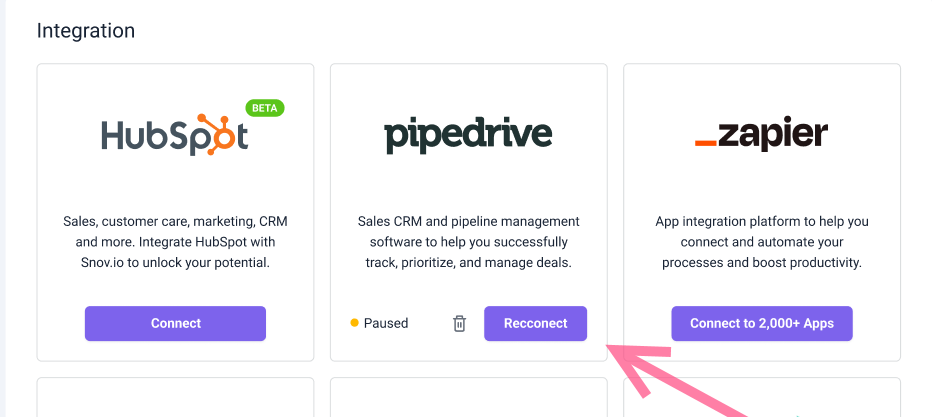

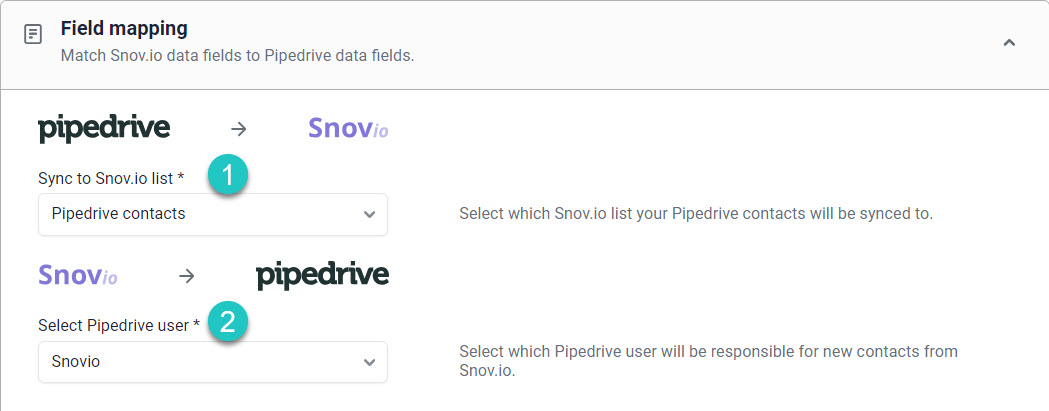
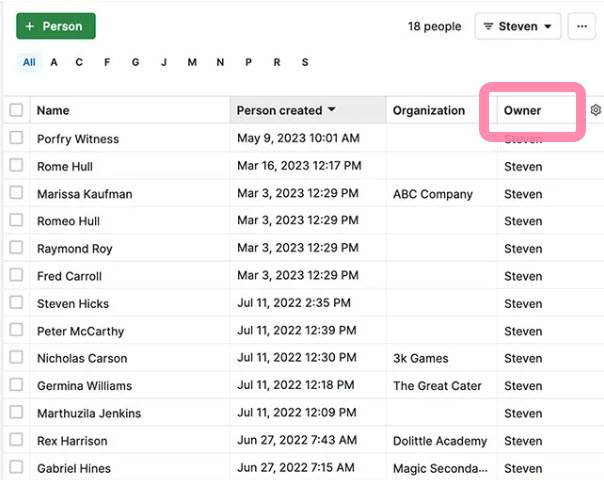
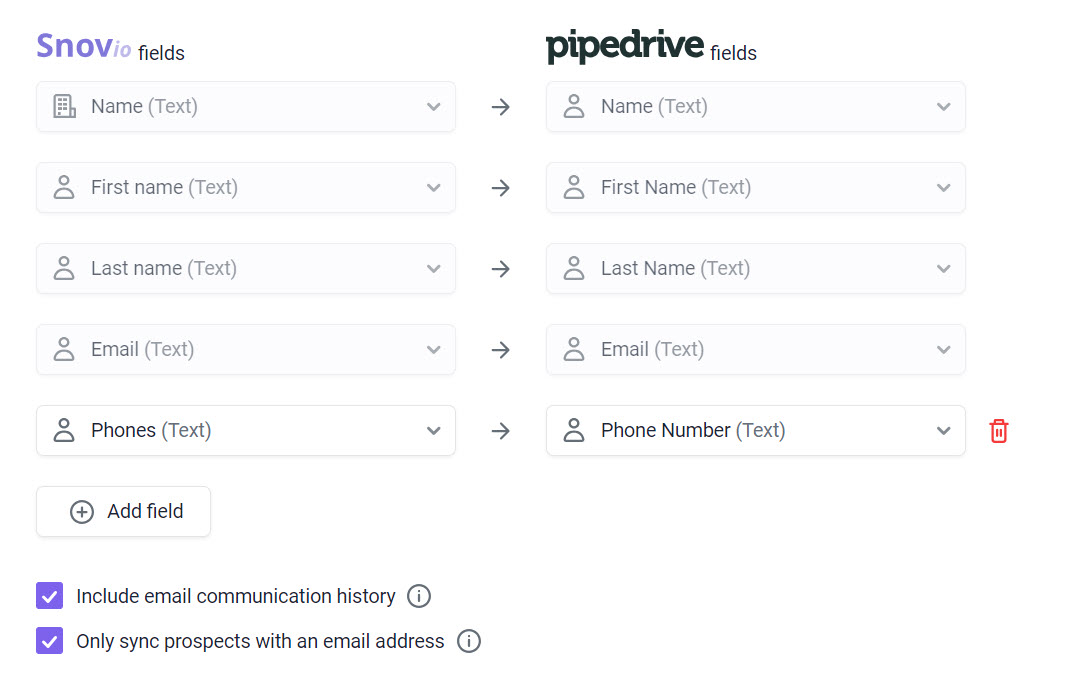
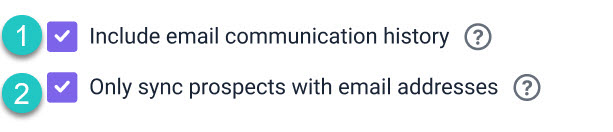
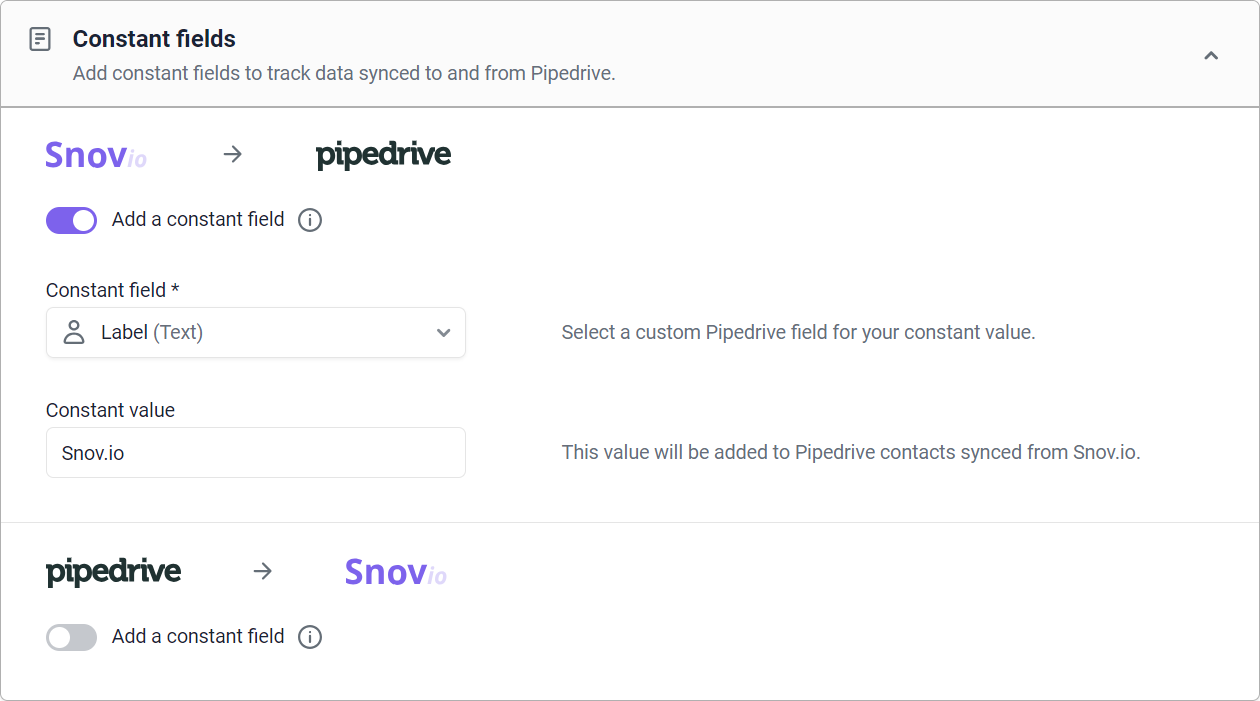
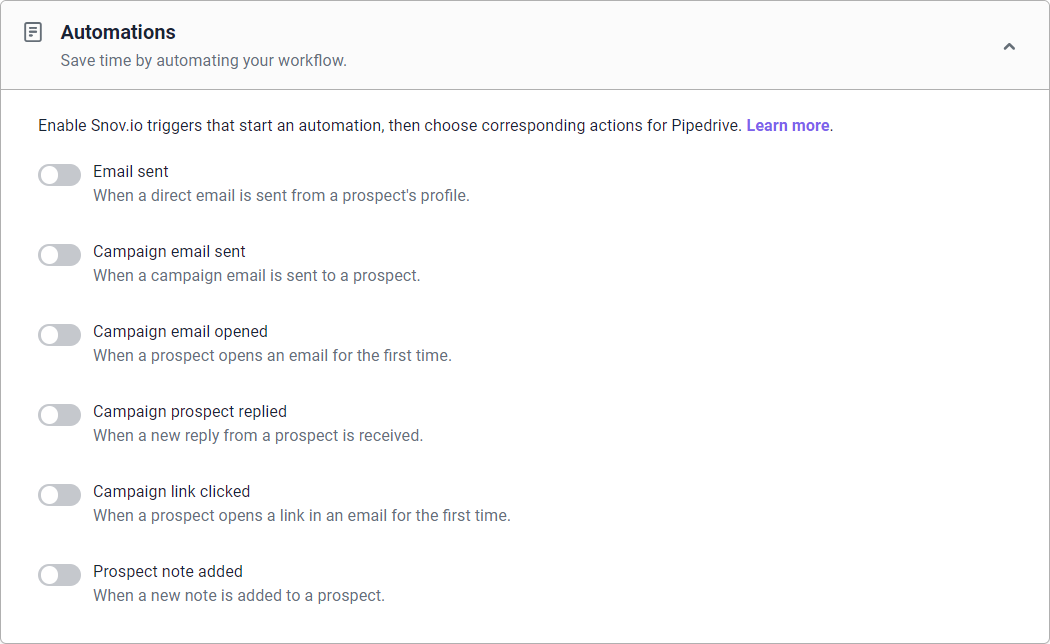
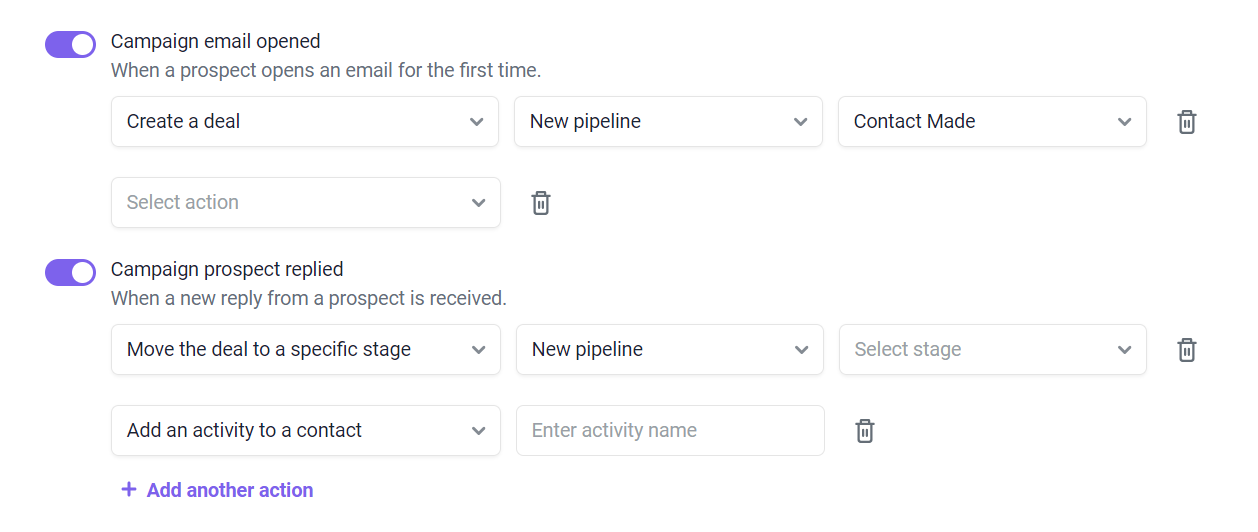
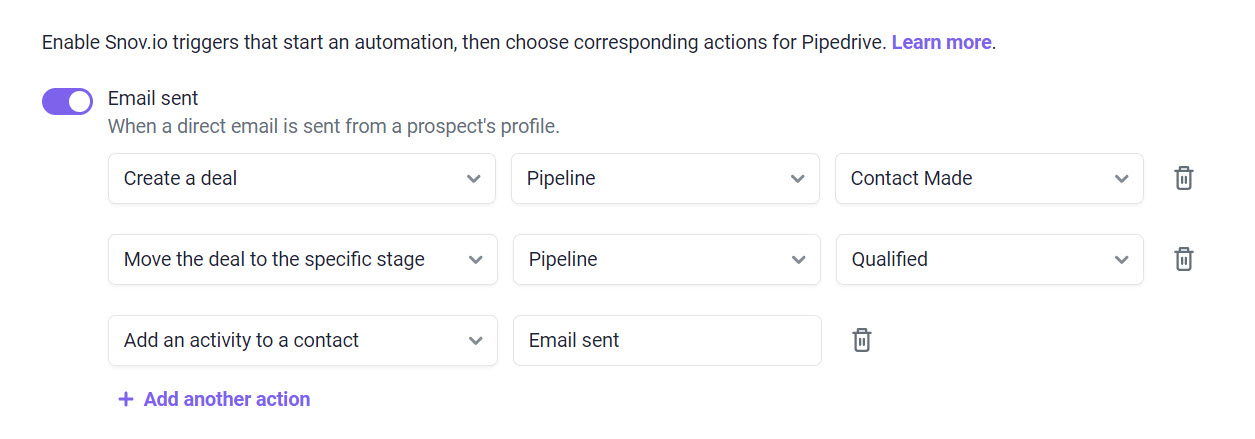
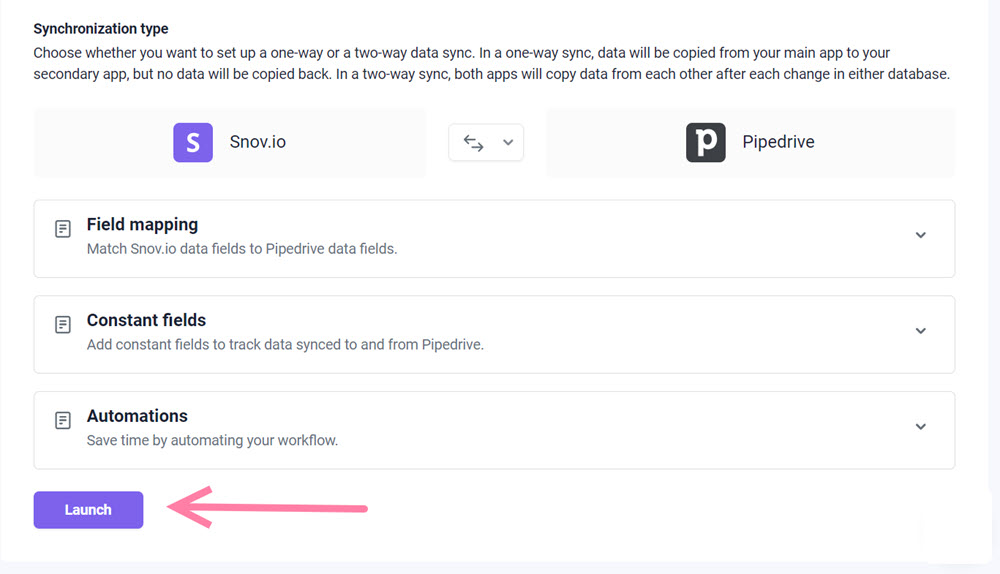
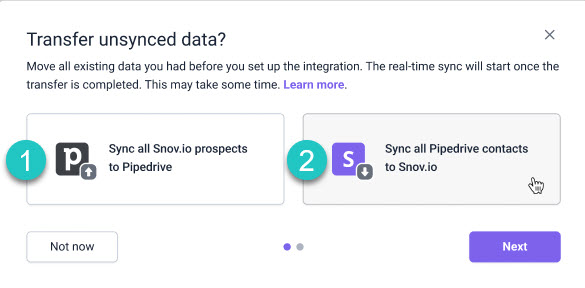
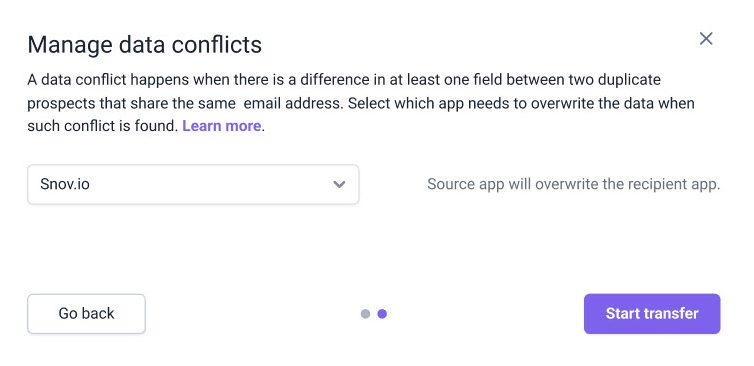

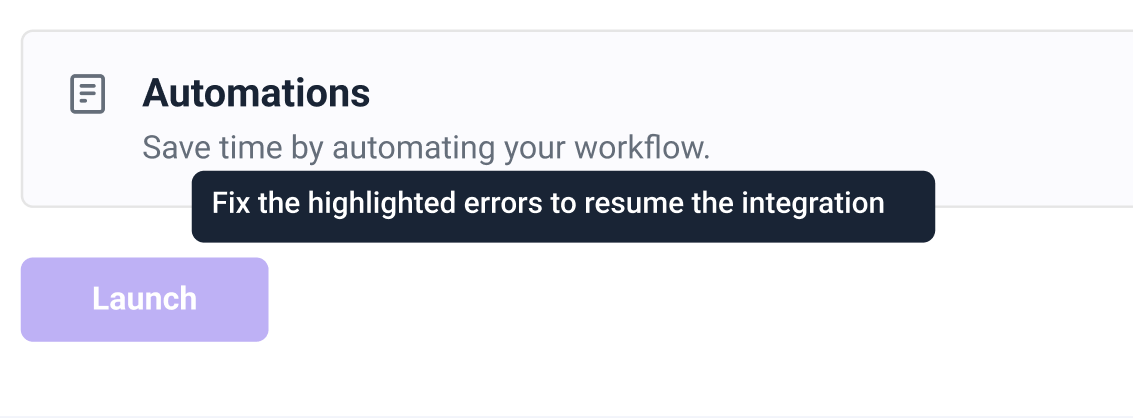

非常抱歉 😢
我们可以如何改善?