在本教程中,您将了解如何在 DNS 域名设置中配置 MX 记录,以改善域名健康状况。
如何设置 MX 记录:
为什么 MX 记录很重要:
1)它确保您的来信邮件正确地路由到您的提供商的邮件服务器,以到达您的收件箱。
2)它提高了您的整体域名健康评分。
MX 记录说明
MX 记录不会直接影响您的发件人信誉或发送邮件时的送达率。它们不会影响垃圾邮件过滤器如何评估您的邮件。
MX 记录指定哪些邮件服务器负责接收您域名的来信。缺少 MX 记录可能会导致您的来信被退回(因为没有邮件服务器接收它们)。
您的邮箱提供商会为您提供 MX 值,您在域名的 DNS 设置中配置 MX 记录时需要使用该值。
MX 值如下所示:
mail.yourprovider.com
如果您使用多个邮箱提供商接收电子邮件,则需要为每个提供商添加单独的 MX 记录并分配优先级号码。
优先级决定首先使用哪个邮件服务器。数字越低,优先级越高(10的优先级高于20)。如果第一个服务器不可用,则使用下一个服务器。
如何设置 MX 记录:通用说明
步骤 1:从您的电子邮箱提供商处获取 MX 记录值
MX值应由您的邮箱提供商生成,而不是 Snov.io。您可以在提供商的帮助中心找到具体说明,或联系他们寻求帮助。
步骤 2:向您的域名添加 MX 记录
MX 记录是在域名的 DNS 设置中配置的。登录您的域名注册商或托管账户(您购买域名的平台)。
前往DNS菜单,您可以在其中管理域名记录,并找到添加新记录的选项。
您的 MX 记录应具有以下参数:
类型:选择MX。
名称/主机名:输入@(如果不接受@,则输入您的域名地址)。
值/目标:输入您的提供商的 MX 值。您的提供商将为您提供此处需要使用的准确值。
优先级: 10;如果您只有一台服务器,则可以设置任意优先级数字。但是,如果您的域名已经有其他MX 记录,请确保正确设置优先级值以避免冲突。
TTL(加载时间):保留默认值或设置为3600秒。
将记录添加到域名设置后,请等待最多 48 小时以使更改生效。然后,在 电子邮箱帐户设置中检查域名运行状况 ,以确认 MX 记录有效。
如何为 Google Workspace 设置 MX 记录
如果您的邮箱主要是 Gmail,请按照以下步骤设置 MX 记录或参考谷歌的官方指南设置 MX 记录。
您需要具有以下管理员访问权限:1) 您的 Google Workspace 帐号;2) 域名的 DNS 设置权限(您的域名注册商帐号所在的位置)。
步骤1:获取MX记录值
- 登录 Google 管理控制台。选择“域名”→“管理域名”。
- 选择必要的域名,然后单击“设置 Google MX 记录”。
- 复制 MX 服务器地址。您需要在下一步中将其输入 DNS 记录设置。
- MX 地址应如下所示:
ASPMX.L.GOOGLE.COM
步骤2:在 DNS 设置中添加 MX 记录
以下是如何为不同提供商添加 MX 的示例:
如果您的域名提供商是 Namecheap:
在 Namecheap 中,您可以将 Gmail 自动添加为邮箱服务器,请按照以下步骤操作:
- 登录您的 Namecheap 账户。
- 打开域名列表菜单并选择您的域名。
- 转到高级 DNS 选项卡。
- 向下滚动到邮箱设置。
- 选择 Gmail。
如果您的域名提供商是 Cloudflare:
- 登录 Cloudflare 账户并选择您的域名。
- 转到 DNS 选项卡。
- 单击添加记录 –>选择 MX 记录。
- 在名称字段中输入@。
- 在邮箱服务器字段中输入 MX 值。
- 在优先级字段中,选择 1(如果 Gmail 是您的主要提供商)。
步骤3:激活 MX 记录
在您域名的 DNS 中添加 MX 记录后,最后一步是在 Google Workspace Admin 中激活新创建的 DNS MX 记录。
如何为 Microsoft Office 设置 MX 记录
如果您的邮箱是 Microsoft Office (Outlook),请按照以下步骤设置 MX 记录。
您需要具有以下管理员访问权限:1) 您的 Microsoft Office 帐户;2) 您的域名的 DNS 设置权限(您的域名注册商帐户所在的位置)。
步骤 1:找到 MX 记录值
- 登录 Microsoft Office 管理面板。
- 进入设置 –>域名页面 –> 选择您的域名。
- 选择管理 DNS –>更多选项>添加您的 DNS。
- 查看 DNS 记录列表 — 复制 MX 记录值。
MX 地址应如下所示:
yourdomain.mail.protection.outlook.com
步骤 2:在 DNS 设置中添加 MX 记录
如果您的域名提供商是 Namecheap:
- 登录您的 Namecheap 帐户。
- 打开域名列表菜单并选择您的域名。
- 单击域名旁边的管理按钮。
- 转到高级 DNS 选项卡。
- 向下滚动到邮件设置
- 选择自定义 MX
- 将 MX 记录粘贴到值字段。
- 在名称字段中输入 @ 。
如果您的域名提供商是 Cloudflare:
- 登录您的 Cloudflare 帐户并选择您的域名。
- 转到 DNS 选项卡。
- 点击添加记录 –>选择 MX 记录。
- 在名称字段中输入 @。
- 将 MX 值粘贴到邮箱服务器字段。
- 在优先级字段中,选择 1(如果 Microsoft Office 是您的主要提供商)。
如何查看MX记录
要确认您的 MX 记录已正确配置且已在域名设置中更新,请在您的电子邮箱帐户设置中执行快速免费测试。单击相关邮箱帐户旁边的编辑图标。
在检查 MX 记录之前,请在进行更改后等待 48 小时,以确保它们完全应用于您的域名设置。
滑动至“可选设置”部分,打开“域名健康”标签,然后单击“检查运行状况”。检查完成后,您将看到 MX 记录(以及其他 DNS 记录)的状态。有效状态表示您的记录已正确设置并处于活动状态。如果有问题,检查将显示它 —— 请联系您的邮箱提供商寻求帮助。
MX 记录故障排除
MX 记录更改最多可能需要 72 小时才能生效。如果设置后不到 3 天,请等待后再进行故障排除。
1.检查您的 MX 记录的数量和优先级
如果您切换到新的邮箱服务提供商,请先删除与之前的邮箱服务提供商相关的 MX 记录,然后再添加新的 MX 记录。
2. 在主机名字段中添加或删除@符号
影响邮件发送的常见 MX 记录错误是“名称”或“主机名”字段中的值。
当通过域名托管服务商将 MX 记录添加到 DNS 时,可能需要“@”符号或将该字段完全留空。
如果 @ 导致错误,请将此字段留空。
尝试添加“@”或将其留空,72小时后再次检查是否有帮助。
3.MX 值错误
如果保存 MX 记录后看到错误,请尝试在 MX 值中的“.com”后面添加句点。
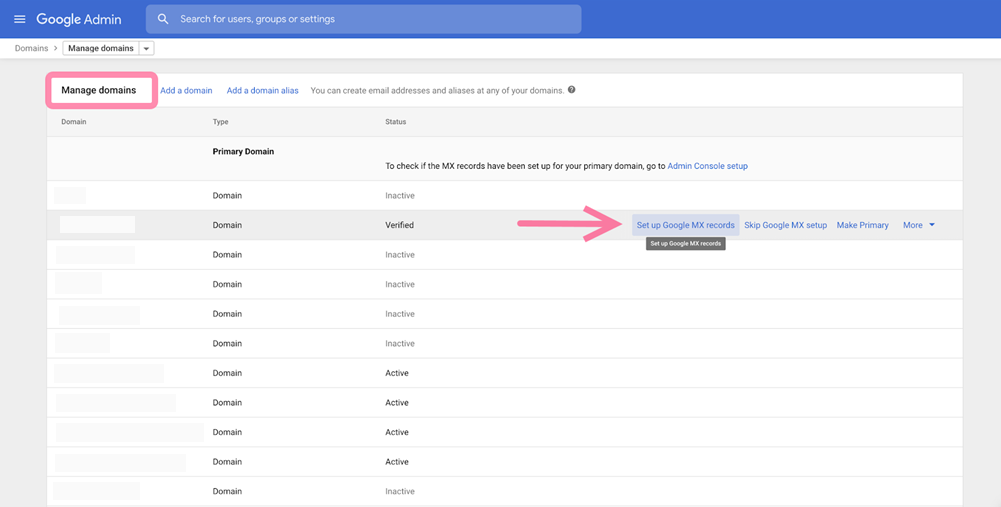
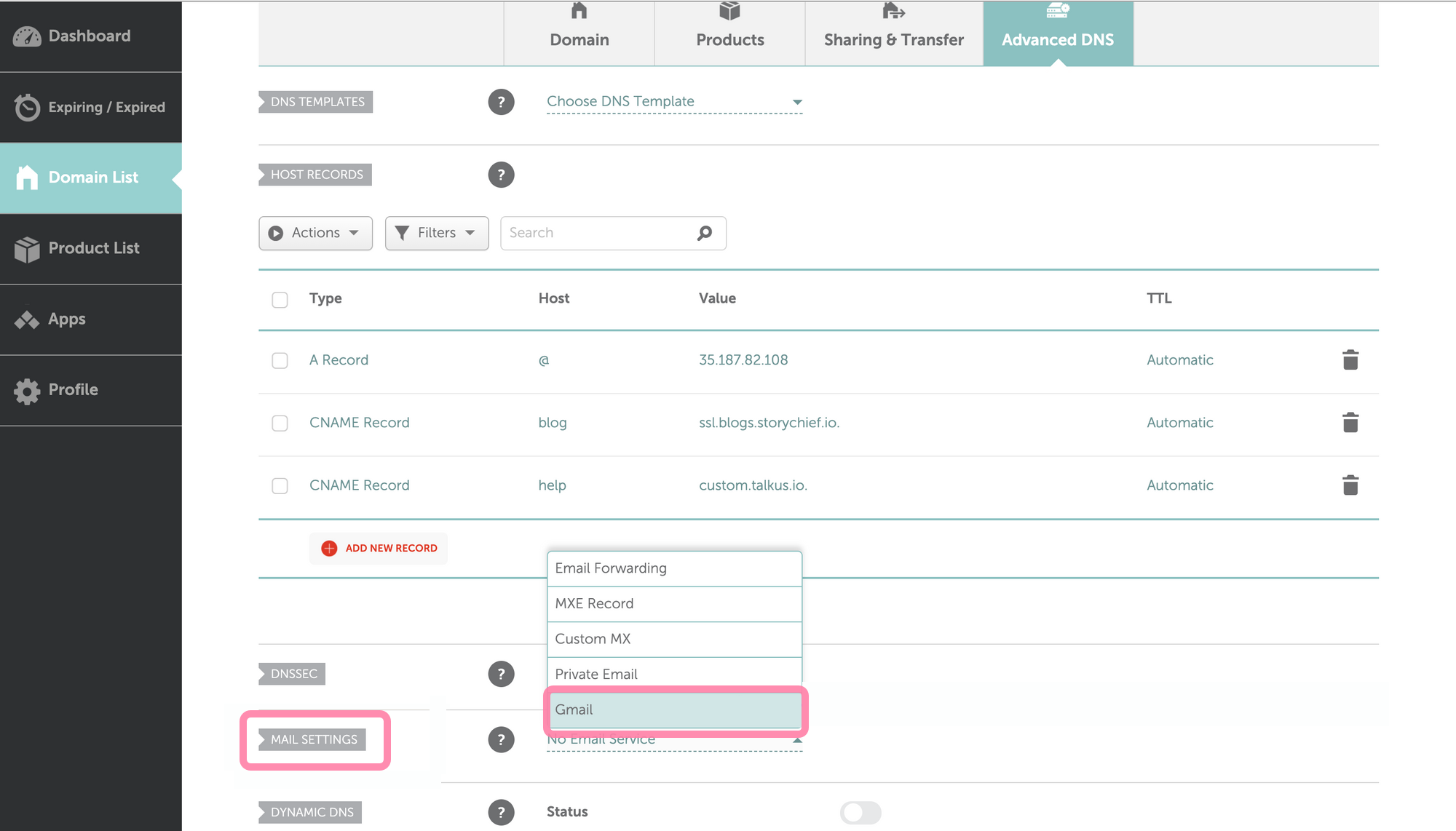
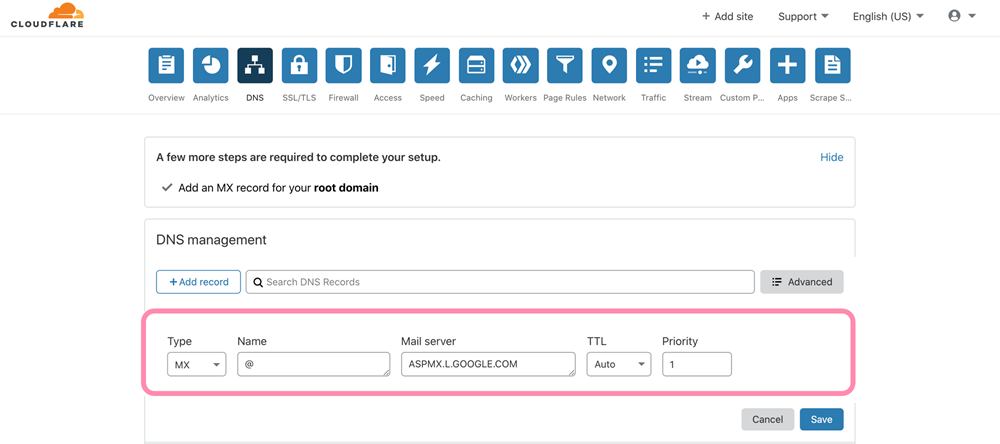
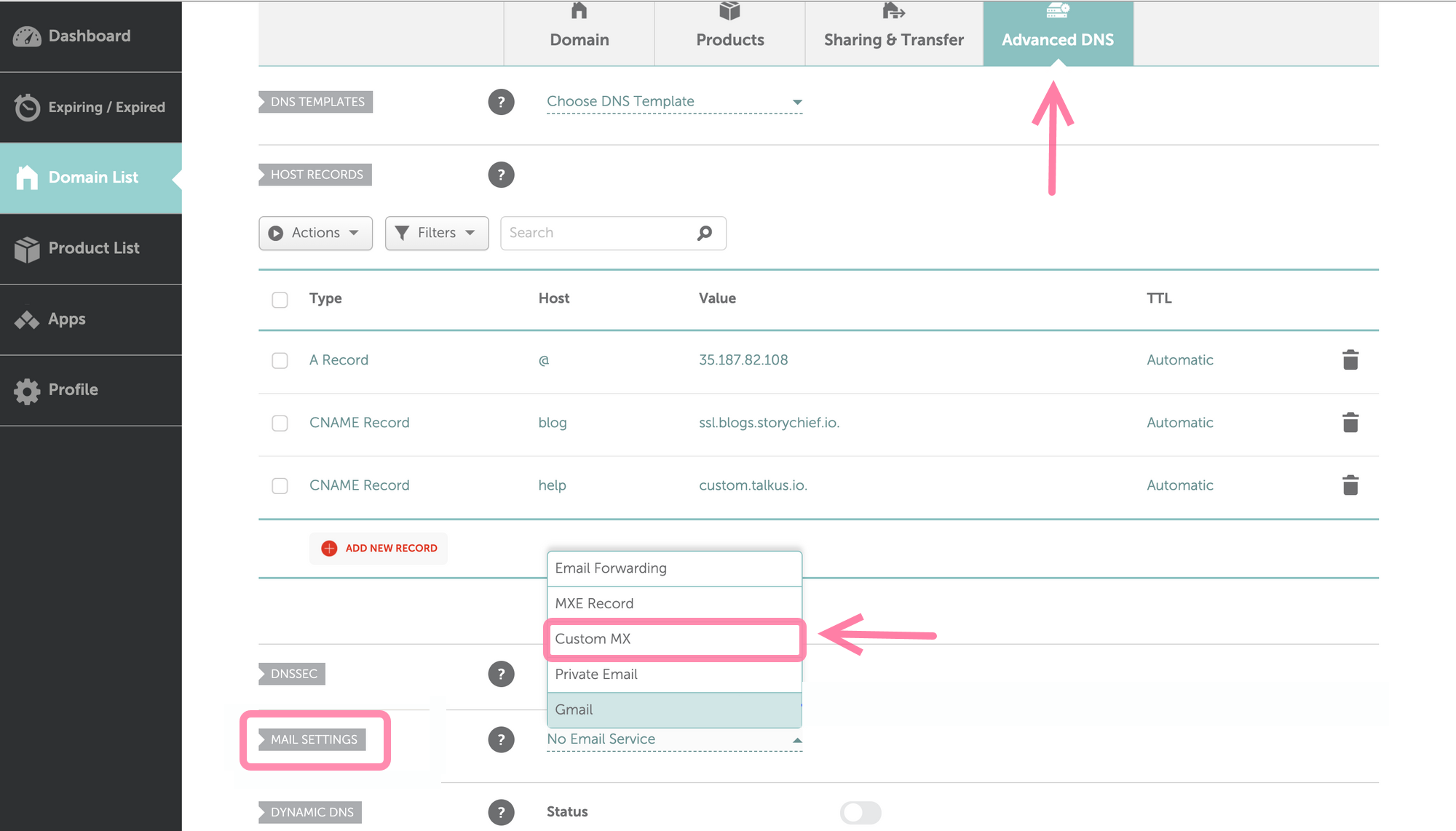
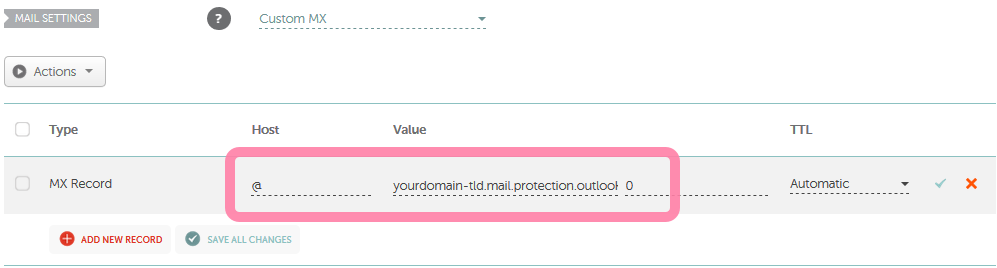
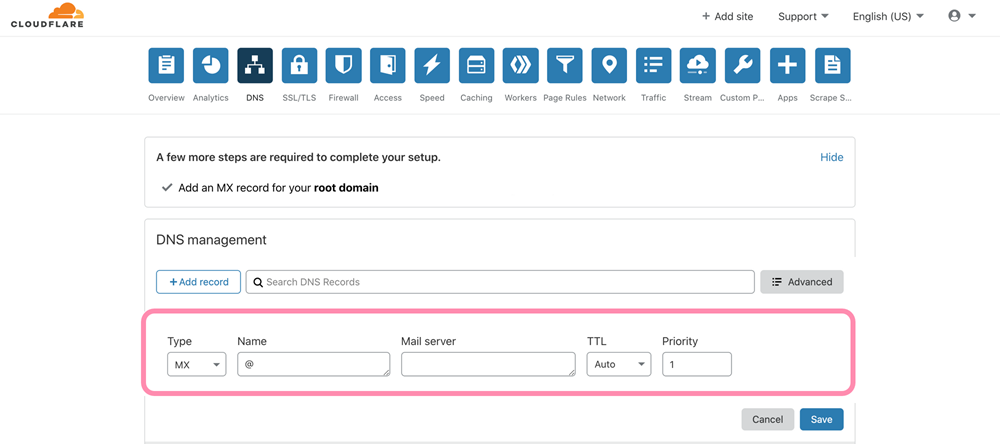
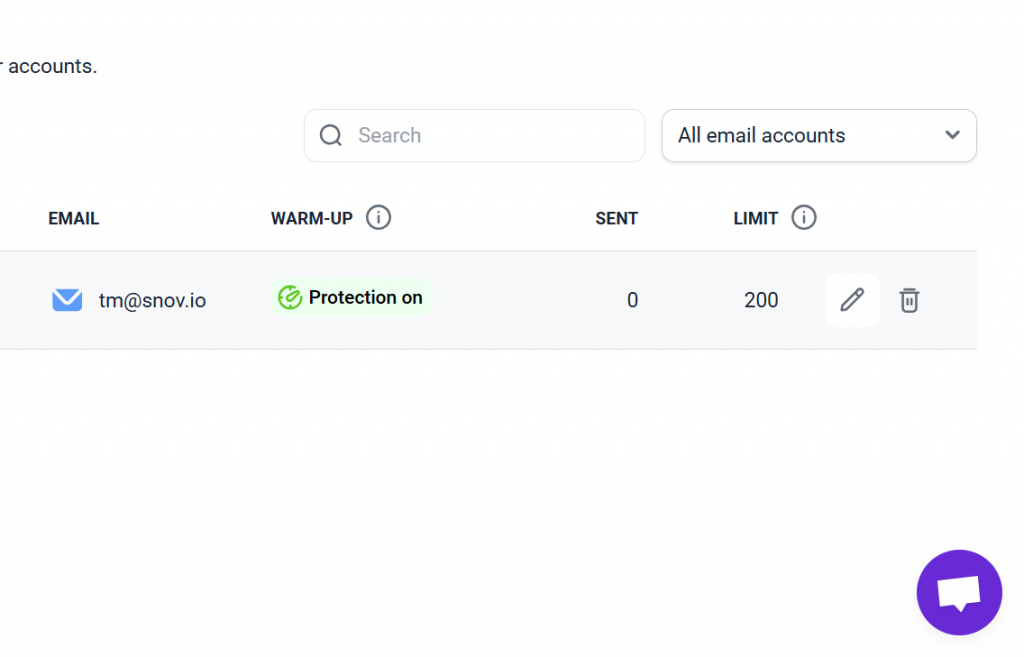
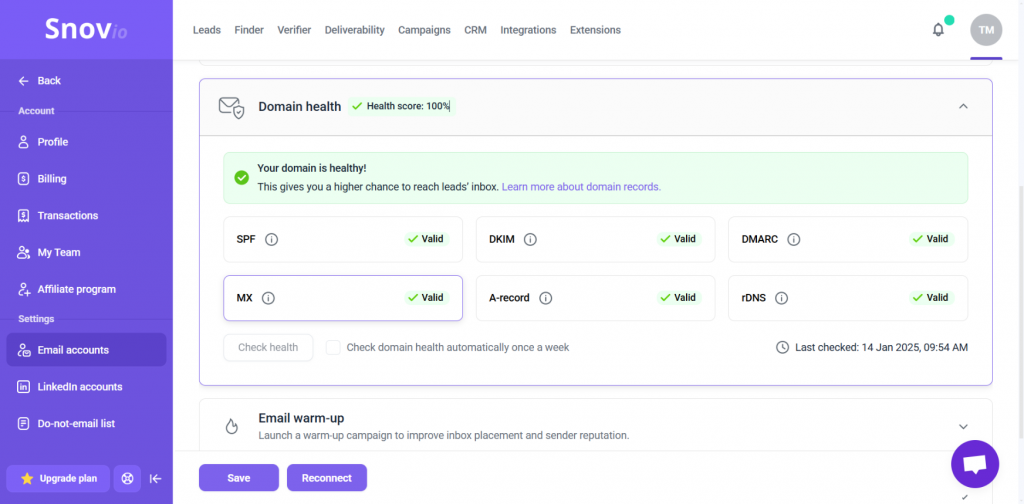

非常抱歉 😢
我们可以如何改善?